11 Cách chụp màn hình máy tính, laptop đơn giản không cần phần mềm
Cách chụp màn hình laptop mà không cần cài thêm phần mềm được nhiều người dùng quan tâm. Trong quá trình sử dụng, thao tác chụp màn hình cho laptop mang đến nhiều tiện lợi.
Với tất cả các dòng máy tính, laptop được bán trên thị trường hiện nay như: HP, Asus, Dell, Lenovo, Acer, LG, Apple Macbook, … đều được tích hợp 5 cách hướng dẫn chụp màn hình laptop được giới thiệu ngay sau đây. Các bạn đừng bỏ lỡ nhé!
1. Cách chụp màn hình laptop bằng tổ hợp phím

Trên hệ Windows 8/8.1 và Windows 10 cho phép các bạn chụp toàn màn hình laptop, máy tính bằng tổ hợp phím "Windows (giống biểu tượng như cửa sổ) + PrtSc" và ảnh chụp được tự động lưu vào một thư mục mặc định (ổ được lưu mặc định "My Computer (This PC)\Pictures\Screenshots") trên laptop máy tính.
- Ưu điểm: Thực hiện các thao tác chụp ảnh màn hình máy tính laptop nhanh lẹ, đơn giản và ảnh sau khi chụp xong sẽ tự động lưu vào "My Computer (This PC)\Pictures\Screenshots".
- Nhược điểm: Cách chụp hình bằng máy tính laptop bằng tổ hợp phím "Windows (giống biểu tượng như cửa sổ) + PrtSc" là các bạn không thể tùy chỉnh được ảnh sau khi chụp màn hình theo như ý muốn của các bạn mà nó tự động lưu luôn vào mục mặc định sẵn để ở trên laptop, máy tính.
- Cách thực hiện:

+ Bạn nhìn vào bàn phím laptop, máy tính nhấn tổ hợp 2 phím chụp màn hình laptop đồng thời "Windows (giống biểu tượng như cửa sổ) + PrtSc" (Print Screen) nếu phím PrtSc không có bất kỳ chữ, ký tự nào đi kèm.
+ Trong phím "PrtSc" trên bàn phím mà bạn thấy có màu chữ khác xuất hiện, các bạn cần phải nhấn kết hợp tổ hợp 3 phím đồng thời trên bàn phím để chụp màn hình trên laptop "Windows + Fn + PrtSc".
+ Nếu bạn muốn xem toàn bộ ảnh chụp tự động trên laptop và máy tính được lưu ở đâu, bạn thực hiện mở thao tác như sau để truy cập vào: "My Computer" (This PC) > Chọn thư mục "Pictures" > "Screenshots".

+ Phím "PrtSc" nếu các bạn không thể nhìn hoặc tìm thấy trên bàn phím là do tùy thuộc vào từng hãng sản xuất mà biến đổi phím đó đi một chút. Các bạn tham khảo chi tiết một số hình ảnh mà chúng tôi chia sẻ bên dưới đây nhé

2. Hướng dẫn chụp ảnh màn hình laptop, máy tính với Paint
- Ưu điểm chụp ảnh màn hình máy tính laptop thực hiện với Paint thêm được văn bản:
+ Windows ở các phiên bản từ Windows XP, Windows 7, Windows 8/8.1, Windows 10 sẽ được dùng chụp màn hình máy tính laptop với Paint.
+ Ảnh sau khi chụp dùng Paint để bạn có thể chèn thêm ảnh, văn bản, cắt xoay hình.
+ Ngoài việc dán ảnh chụp màn hình vào Paint, cách chụp này còn giúp bạn dán thẳng ảnh chụp màn hình vào cửa sổ chat bất kỳ (Messenger, Line, ...). Tất nhiên muốn dán bạn phải nhớ sử dụng tổ hợp phím "Ctrl + V".
- Nhược điểm cách chụp màn hình laptop với Paint: Thao tác chụp ảnh và chỉnh sửa trên Paint là rất phức tạp so với các cách chụp màn hình cơ bản khác.
- Cách thực hiện chụp ảnh bằng laptop Win 7 với Paint:
+ Bước 1: Chọn ảnh mà các bạn muốn chụp ảnh màn hình trên laptop/máy tính, tiếp tục ấn phím "PrtSc" trên bàn phím là phím chụp màn hình trên laptop, nút chụp ảnh màn hình trên laptop "PrtSc" nằm ở bên trên phía góc bên phải của bàn phím máy tính/laptop với nhiều cách viết tắt ký hiệu chụp màn hình ở laptop khác nhau từ nhà sản xuất đặt cho như: "PrtScn", "PrtSc SysRq", "Prnt Scrn", "Print Scr",…

+ Bước 2: Mở Paint bằng cách nhập tên tìm kiếm "Paint" vào thanh tìm kiếm của Windows.

+ Bước 3: Tiếp tục, ấn vào biểu tượng Paint vừa mới tìm kiếm ở trên để mở giao diện của "Paint" sẽ hiện ra. Sau đó, các bạn tiếp tục ấn "Ctrl + V" để dán hình ảnh vừa chụp trên màn hình laptop hay máy tính vào giao diện Paint đang mở.

+ Bước 4: Ảnh vừa chụp mở trên Paint (ở Bước 3) và bạn chỉ muốn lấy 1 phần chỗ ảnh nào đó trong ảnh vừa chụp, bạn nhấp vào "Select" cho mình trước nhé, rồi sau đó tạo vùng bạn muốn chọn trên ảnh chụp bằng cách nhấp và kéo chuột đến hết vùng bạn muốn chọn thì dừng lại, sau đó nhấn vào công cụ có tên là "Crop" trên Paint. Các bước các bạn thực hiện như trong hình dưới đây:

+ Bước 5: Bạn có thể chèn thêm chữ vào ảnh tùy ý vào vị trí mà bạn muốn viết chữ lên ảnh: chọn kiểu chữ, cỡ chữ, màu chữ, rồi viết chữ lên khung ảnh là được. Cuối cùng bạn ấn tổ hợp phím "Ctrl + S" trên bàn phím (hoặc" File > Save hoặc Save as") để lưu hình ảnh lại nhé.
3. Chụp ảnh màn hình máy tính laptop 1 cửa sổ bất kỳ
- Ưu điểm cách chụp màn hình laptop: 1 cửa sổ bất kỳ mà không cần phải lấy toàn bộ hình ảnh trên màn hình laptop (cửa sổ trình duyệt, cửa sổ phần mềm) sử dụng 1 tổ hợp phím tắt "Alt + Print Screen".
- Nhược điểm chụp toàn màn hình laptop: Hình thức thức hiện rất phức tạp "chụp màn hình> mở phần mềm chụp màn hình để lưu ảnh> sau đó lưu ảnh lại).
- Cách thực hiện hướng dẫn chụp ảnh màn hình laptop:
+ Bước 1: Bạn chỉ cần chọn tổ hợp phím tổng hợp "Alt + Print Screen". Bạn mở ứng dụng "Paint" lên nhé và dán "Ctrl + V" ảnh vừa chụp vào.
+ Bước 2: Sau đó, trên Paint đó lại bạn vào "File" > "Save hoặc Save as" hoặc tổ hợp phím tắt "Ctrl + S" là giúp bạn muốn lưu ảnh vừa chụp đó lại.

4. Cách chụp màn hình máy tính laptop bằng Snipping Tool
Snipping Tool là một trong những công cụ rất hay được rất nhiều người tin tưởng và dùng nhiều nhất. Lý do, chúng đười nhiều nhiều tin dùng do được tích hợp sẵn trên mọi phiên bản Windows và chụp ảnh màn hình trên máy tính, laptop bằng Snipping Tool.
- Ưu điểm: Ở trên mọi hệ điều hành Windows đều được tích hợp sẵn Snipping Tool, bạn có thể dùng nó bất cứ lúc nào mà bạn cần muốn chụp ảnh bên trên màn hình mà bạn muốn.
- Nhược điểm: Ảnh chụp màn hình máy tính laptop sẽ phải trải qua nhiều bước không hề đơn giản, bạn cần phải ghi nhớ rõ các bước theo trình tự.
- Cách thực hiện:
Bước 1: Cách mở Snipping Tool bằng 2 cách:
+ Cách 1: Windows 7, Windows 10: Các bạn vào "Start" > "Snipping Tool" là được nhé.
+ Cách 2: Windows 8/8.1, di chuột đến góc bên trái màn hình trên thanh taskbar, nhấp vào biểu tượng tìm kiếm (giống như hình cái kinh lúp), nhập "Snipping Tool" và nhấn vào Snipping Tool (có biểu tượng hình cái kéo cắt) trong kết quả để mở ra nhé.
>> Tham khảo: Hướng dẫn chi tiết các cách vệ sinh màn hình máy tính đơn giản tại nhà (Bạn nên biết).

Bước 2: Trong giao diện Snipping Tool mở ra, tại "Mode" sẽ giúp bạn 4 cách lựa chọn chụp ảnh trên laptop/máy tính:
+ Free-form Snip: Giúp các bạn chụp ảnh tự cho trên màn hình laptop hoặc máy tính với viền ảnh là đường bạn khoanh trên màn hình bạn muốn lựa chọn.
+ Rectangular Snip: Chụp ảnh thành một khung hình chữ nhật vuông vắn nơi bạn muốn chụp đến trên màn hình.
+ Window Snip: Chụp một cửa sổ đang mở sẵn trên màn hình.
+ Full-screen Snip: Chụp toàn màn hình.

5. Chụp màn hình trên máy tính Macbook (MacOS)
Ngoài cách chụp màn hình laptop, với Macbook cách chụp màn hình có đôi chút khác với Windown. Chi tiết cách chụp như sau:
- Để chụp ảnh toàn màn hình Macbook các bạn chỉ cần nhấn đồng thời tổ hợp phím "Shift + Command + 3". Ảnh sẽ được lưu tự động trên màn hình chính.
- Chụp một phần màn hình máy tính Macbook như bạn mong muốn.
+ Bước 1: Nhấn phím phím tắt đồng thời "Shift + Command + 4", con trỏ chuột sẽ lập tức tự động đổi thành hình chữ thập.
+ Bước 2: Di chuyển chữ thập đến nơi bạn muốn chụp ảnh tr& ecirc;n màn hình Macbook, kéo từ phần muốn chụp đến hết phần muốn chụp. Trong lúc kéo, bạn luôn luôn phải giữ 2 trong 3 phím sau trên bàn phím Macbook: "Shift", "Option" hoặc "Space" giúp bạn thay đổi cách di chuyển vùng chọn.
+ Bước 3: Sau khi bạn đã chọn xong vùng cần chụp màn hình trên Macbook, hãy thực hiện nhả chuột hoặc trackpad để hoàn thành việc chụp ảnh trên màn hình Macbook. Để hủy bỏ lên chụp ảnh trên màn hình Macbook, nhấn phím "Esc" trước khi bạn nhả chuột hoặc trackpad. Ảnh chụp màn hình được lưu file luôn có đuôi ".png" trên desktop.

- Chụp một menu trên macOS.
+ Bước 1: Nhấp chuột vào menu mà bạn cần chụp > Nhấn tổ hợp phím tắt "Shift + Command + 4" đông thời nhé, con trỏ chuột sẽ tự động đổi thành hình chữ thập.
+ Bước 2: Kéo chuột để chọn menu bạn muốn chụp trên màn hình Macbook.
+ Bước 3: Sau đó, bạn cần thao tác tiếp tục nhả chuột hoặc trackpad để hoàn thành cách chụp màn hình nhé. Bạn dùng phím "Esc" nếu muốn hủy ảnh chụp mà bạn muốn chụp 1 menu đi và thực hiện chụp lại > Ảnh chụp menu được lưu dưới dạng có đuôi ".png" trên desktop.
+ Trong menu mà các bạn muốn chụp, các bạn chủ muốn chụp nội dung bên trong menu mà không muốn chụp tên menu. Rất đơn giản là khi con trỏ chuột của các bạn đổi thành chữ thập, bạn nhấn vào 1 phím "Space" thôi nhé, con trỏ sẽ đổi thành "camera", bạn chỉ cần di chuyển "camera" menu mà bạn muốn chỉ chụp nội dung bên trong để làm nổi bật nó và sau đó nhả chuột hoặc trackpad để chụp menu những nội dung bên trong là xong nhé.
Với tổng hợp 5 cách chụp màn hình laptop trên đây, chúc bạn thực hiện thành công. Cảm ơn đã theo dõi bài viết!
TIN MỚI
-

iPhone 15 ra mắt ngày 12/9
-
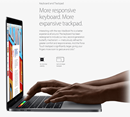
Hướng dẫn cách khắc phục sự cố Wi-Fi trên Windows 11 cực nhanh chớp mắt
-

Cách chẩn đoán lỗi máy tính qua tiếng bíp và chớp đèn
-

Các dòng laptop của Dell
-

Cẩm Nang Bán Hàng Livestream 101: Đẩy Mạnh Kinh Doanh Online Với Sức Mạnh Của Live Stream
-

Cho MacBook "hít khói", đây là ý tưởng laptop mỏng nhất thế giới, không có bất kỳ cổng kết nối nào đang thu hút rất nhiều sự chú ý!
-

5 điểm cộng của mẫu ultrabook Asus viền siêu mỏng
-

Điểm tin 20/6: Đã có giá cước 4G, người dùng mạng 3G đón tin vui
-

iPhone 7 Plus có camera kép, pin dung lượng lên tới 3.500 mAh
-

Đánh giá chi tiết Samsung Galaxy S7: Khó có điểm yếu!

