7 cách khắc phục lỗi Ntoskrnl.exe gây 100% CPU (100% Disk) hiệu quả
1. Ntoskrnl.exe là gì?
Ntoskrnl.exe hay còn gọi là NT Operating System Kernel là một file hệ thống của máy tính chịu trách nhiệm cho nhiều tác vụ như giả lập phần cứng, xử lý bộ nhớ và cung cấp nhân cũng như các lớp thực thi cho không gian nhân của Windows. Ngoài ra, file này còn chịu trách nhiệm quản lý và nén các file tạm (page files) để giảm thiểu đi dung lượng bộ nhớ sử dụng.

Lỗi do Ntoskrnl.exe gây nên cho máy tính
Thông thường, khi Ntoskrnl.exe hoạt động thì sẽ gây ra hiện tượng chiếm khá nhiều tài nguyên của RAM và tài nguyên của CPU trên máy tính.
Bạn có thể tham khảo thêm: Lỗi Full Disk Win 10
2. Vai trò của Ntoskrnl.exe
Ntoskrnl.exe là một phần cốt lõi của hệ thống và có một số vai trò như sau:
- Ntoskrnl.exe thực hiện quản lý quy trình bộ nhớ và ảo hóa phần cứng trong số các dịch vụ khác.
- File hệ thống Ntoskrnl.exe chứa kernel giúp điều hành, quản lý bộ đệm, quản lý bộ nhớ, giám sát tham chiếu bảo mật và lịch trình.
- Bản chất bên trong của file là thành phần trung tâm của hệ điều hành Windows NT và đóng vai trò là cầu nối giữa các ứng dụng cũng như xử lý dữ liệu được thực hiện ở cấp phần cứng.

Lỗi Ntoskrnl.exe gây full disk cho máy tính
3. 7 cách khắc phục lỗi gây 100% CPU (100% Disk)
Gỡ cài đặt những phần mềm không cần thiết
Việc gỡ cài đặt những chương trình không tương thích với máy tính là một giải pháp hiệu quả khắc phục vấn đề này. Để tránh gây ra xung đột trong hệ thống, bạn cần phải xóa đi những phần mềm này vì việc cài đặt và chạy một số phần mềm như vậy đối với máy sẽ gây ra một số lỗi bất thường cho máy tính của bạn.
Để biết phần mềm nào không tương thích với máy tính, bạn chỉ cần để ý phần mềm bạn vừa cài đặt có gây ra tình trạng crash máy hay chậm máy hay không. Nếu có thì bạn nên gỡ cài đặt phần mềm đó ngay nhé.
Để gỡ cài đặt những phần mềm không cần thiết trên máy tính, bạn có thể tham khảo bài viết sau:

Giải pháp hiệu quả là bạn nên gỡ cài đặt chương trình không cần thiết với máy tính
Tắt Runtime Broker process
Runtime Broker process là một chương trình của hệ thống dùng để giám sát các ứng dụng nhằm đảm bảo các ứng dụng không gây hại tới cơ chế bảo mật của Windows. Đây là chương trình thường hoạt động tốn ít bộ nhớ, tuy nhiên một vài trường hợp nó sẽ gây tốn nhiều tài nguyên và thường không trả lại bộ nhớ cho Windows. Điều này sẽ gây hao tổn bộ nhớ và dẫn đến việc hệ thống bị chiếm rất nhiều tài nguyên.
Để tắt Runtime Broker process đi, bạn có thể thực hiện theo các bước như sau :
Bước 1: Trên thanh tìm kiếm của Taskbar, tìm kiếm từ khóa Task Manager > Chọn Task Manager.

Mở Task Manager
Bước 2: Chọn mục Processes > Kéo chuột xuống các mục Runtime Broker.

Runtime Broker
Bước 3: Click chọn các ứng dụng đang chạy có tên Runtime Broker > Chọn End task.

End task các Runtime Broker
Set RAM ảo
Bước 1: Trên thanh Taskbar, tìm kiếm từ khóa Control Panel > Chọn Control Panel.

Mở Control Panel
Mở Control Panel
Bước 2: Chọn System.

Chọn mục System
Bước 3: Chọn Advanced system settings.

Chọn mục Advanced system settings
Bước 4: Chọn Settings.

Chọn Setting
Bước 5: Trong cửa sổ Performance Options, chọn tab Advanced > Chọn Change.

Chọn Change trong Advanced
Bước 6: Bỏ chọn mục Automatically manage paging file size for all drives > Chọn Custom size, trong mục Initial size (MB) và Maximum size (MB), nhập giá trị giống với mục Recommended phía dưới > Chọn Set > Chọn OK.

Thiết lập ram ảo trên máy tính
Sử dụng Windows Troubleshooting
Bước 1: Trên thanh Taskbar trên máy tính, tìm kiếm từ khóa Control Panel > Chọn Control Panel.

Mở Control Panel
Mở Control Panel
Bước 2: Chọn Troubleshooting.

Chọn Troubleshooting
Bước 3: Chọn System and Security.

Chọn System and Security
Bước 4: Chọn System Maintenance > Chọn Next.

System Maintenance
Bước 5: Chọn Try troubleshooting as an administrator.

Nhấn vào Try troubleshooting as an administrator
Vô hiệu hóa Superfetch
Bước 1: Tại thanh Taskbar trên máy tính, tìm kiếm từ khóa Services > Chọn Services.

Chọn Services
Bước 2: Chọn AssignedAccessManager Service.

Chọn AssignedAccessManager Service
Bước 3: Nhấn chuột phải chọn Superfetch > Chọn Properties.

Chọn Superfetch và chọn Properties
Bước 4: Tại mục Startup type, chọn Disabled > Chọn Apply > Chọn OK.

Chọn Disabled
Chống phân mảnh ổ cứng
Bước 1: Mở File Explorer của bạn trên máy tính.
Bước 2: Chọn This PC > Chọn ổ đĩa C > Chọn Drive Tools > Chọn Optimize.

Optimize đĩa C
Bước 3: Chọn Analyze > Đợi máy phân tích ổ đĩa > Chọn Optimize.

Phân tích ở đĩa
Sử dụng lệnh Check Disk
Bước 1: Trên thanh tìm kiếm của Taskbar, gõ từ khóa Command Prompt > Nhấn chuột phải vào Command Prompt, chọn Run as administrator.

Mở Command Prompt bằng Run as administrator
Bước 2: Nhập lệnh chkdsk /f /r C: > Nhập tiếp y để đồng ý check disk.

Nhập lệnh Check Disk
TIN MỚI
-

iPhone 15 ra mắt ngày 12/9
-
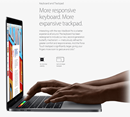
Hướng dẫn cách khắc phục sự cố Wi-Fi trên Windows 11 cực nhanh chớp mắt
-

Cách chẩn đoán lỗi máy tính qua tiếng bíp và chớp đèn
-

Các dòng laptop của Dell
-

Cẩm Nang Bán Hàng Livestream 101: Đẩy Mạnh Kinh Doanh Online Với Sức Mạnh Của Live Stream
-

Cho MacBook "hít khói", đây là ý tưởng laptop mỏng nhất thế giới, không có bất kỳ cổng kết nối nào đang thu hút rất nhiều sự chú ý!
-

5 điểm cộng của mẫu ultrabook Asus viền siêu mỏng
-

Điểm tin 20/6: Đã có giá cước 4G, người dùng mạng 3G đón tin vui
-

iPhone 7 Plus có camera kép, pin dung lượng lên tới 3.500 mAh
-

Đánh giá chi tiết Samsung Galaxy S7: Khó có điểm yếu!

