Hướng dẫn cách tắt Windows Defender trên Windows 10 cực kì đơn giản
Cách 1: Vô hiệu hóa tạm thời bằng Settings
Nếu các bạn chỉ muốn tắt Windows Defender tạm thời thì thực hiện theo các bước dưới đây:
Bước 1: Double click vào biểu tượng Windows Defender trên thanh Taskbar.
Bước 2: Trong tab Home >> Click vào biểu tượng có giáp bảo vệ Virus & Threat protection và >> Click tiếp vào dòng Virus & Threat protection settings.
Bước 3: Chuyển trạng thái tùy chọn Real-time protection sang OFF.

Cách này dùng trong nhiều trường hợp khi các bạn cài đặt một phần mềm mà nó yêu cầu tắt Windows Defender đi mới có thể tiến hành cài đặt. Nếu các bạn muốn tắt vĩnh viễn Windows Defender thì cùng Điện máy XANH thực hiện các cách bên dưới nhé.
Cách 2: Vô hiệu hóa bằng Local Group Policy
Quan sát loại Windows các bạn đang dùng, nếu sử dụng Windows 10 Pro hoặc các phiên bản như Enterprise, Education khác, bạn có thể sử dụng Local Group Policy Editor để vô hiệu hóa hoàn toàn Windows Defender trên chính máy bạn chỉ trong 5 bước.
Bước 1: Nhấn tổ hợp phím Windows + R để mở cửa sổ lệnh Run.
Bước 2: Nhập lệnh gpedit.msc trên cửa sổ Run vào đó rồi nhấn Enter hoặc click chọn OK để mở cửa sổ Local Group Policy Editor.

Bước 3: Trên cửa sổ Local Group Policy Editor, bạn click vào các biểu tượng có tên tìm đường dẫn theo hướng dẫn:
Computer Configuration > Administrative Templates > Windows Components > Windows Defender.

Bước 4: Chọn Enabled để vô hiệu hóa Windows Defender.

Bước 5: Tiếp tục click Apply > OK.
Cuối cùng, khi hoàn thành hết 5 bước bạn khởi động lại máy và biểu tượng Windows Defender sẽ tự động biến mất. Sau này, bạn muốn kích hoạt lại Windows Defender thì thực hiện các thao tác trên và đến bước 5 bạn chọn tùy chọn Not configured, khởi động lại máy tính của bạn để áp dụng thay đổi.
Cách 3: Vô hiệu hóa bằng Registry Editor
Nếu bạn đang dùng Windows 10 Home sẽ không thể truy cập Local Group Policy Editor. Tuy nhiên, bạn vẫn có thể sử dụng Registry để vô hiệu hóa Windows Defender.
Bước 1: Nhấn tổ hợp phím Windows + R để mở cửa sổ lệnh Run, sau đó bạn nhập regedit vào đó rồi nhấn Enter (hoặc click chọn OK) để mở Registry.

Bước 2: Trên cửa sổ Registry, bạn điều hướng theo key. HKEY_LOCAL_MACHINE >>SOFTWARE >> Policies >>Microsoft >> Windows Defender.
Bước 3: Nếu không tìm thấy DWORD DisableAntiSpyware, nhấp chuột phải vào khoảng trống bất kỳ, sau đó chọn New >> DWORD (32-bit) Value.

Bước 4: Đặt tên cho key mới này là DisableAntiSpyware.
Bước 5: Kích đúp chuột vào key mới mà bạn vừa tạo, thiết lập giá trị trong khung Value Data từ 0 thành 1.
Cuối cùng, khởi động lại máy và hưởng thụ thành quả thôi nào. Trong trường hợp các bạn muốn bật lại Windows Defender, bạn chỉ việc làm lại các bước trên và đổi giá trị ở bước 5 Value Data từ 1 thành 0, rồi reset lại máy là được
TIN MỚI
-

iPhone 15 ra mắt ngày 12/9
-
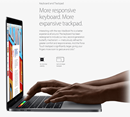
Hướng dẫn cách khắc phục sự cố Wi-Fi trên Windows 11 cực nhanh chớp mắt
-

Cách chẩn đoán lỗi máy tính qua tiếng bíp và chớp đèn
-

Các dòng laptop của Dell
-

Cẩm Nang Bán Hàng Livestream 101: Đẩy Mạnh Kinh Doanh Online Với Sức Mạnh Của Live Stream
-

Cho MacBook "hít khói", đây là ý tưởng laptop mỏng nhất thế giới, không có bất kỳ cổng kết nối nào đang thu hút rất nhiều sự chú ý!
-

5 điểm cộng của mẫu ultrabook Asus viền siêu mỏng
-

Điểm tin 20/6: Đã có giá cước 4G, người dùng mạng 3G đón tin vui
-

iPhone 7 Plus có camera kép, pin dung lượng lên tới 3.500 mAh
-

Đánh giá chi tiết Samsung Galaxy S7: Khó có điểm yếu!

