Khắc phục lỗi không tắt “triệt để” được máy tính đang chạy Windows 10
Đã thực hiện Shutdown Windows nhưng đèn nguồn vẫn sáng, quạt main vẫn hoạt động,...
Gần đây, có một số bạn đọc có gửi thắc mắc về việc máy tính chạy Windows 10 mà mình đang sử dụng bị hiện tượng rất lạ, cụ thể là khi thực hiện việc tắt (shutdown) Windows nhưng đèn nguồn vẫn sáng và quạt main vẫn hoạt động.

Khi đó, bạn phải dùng đến biện pháp nhấn và giữ phím Power để máy tính thực hiện việc tắt khẩn cấp máy tính hoặc ức chế hơn là phải rút nguồn! Tình trạng này xảy ra thường xuyên và nếu cứ sử dụng biện pháp trên thì chắc hẳn không sớm thì muộn sẽ ảnh hưởng đến phần cứng máy tính, thậm chí là chập nguồn.
Theo tìm hiểu thì nguyên nhân chủ yếu của tình trạng này có thể được xác định ở 3 lí do chính, bao gồm lỗi driver, còn 1 số tiến trình Process hay Service chạy ngầm khi shutdown và cuối cùng là do Malware. Chúng ta hãy cùng xem xét từng nguyên nhân nhé.
Lỗi Driver
Nếu trước đó máy tính hoàn toàn không bị nhưng khi bạn cập nhật hoặc cài mới một phần mềm driver nào đó lại bị thì chắc hẳn trường hợp này được xác định là do driver gây nên. Cách giải quyết là bạn chỉ cần mở Device Manager lên từ menu phải chuột ở nút Start.

Sau đó tìm đến thông tin driver phần cứng mà bạn mới cài đặt, nhấn phải chuột vào nó và chọn Uninstall.

Khi đã gỡ cài đặt xong, bạn hãy nhấn vào biểu tượng Scan for hascan for hardware changes để Windows tiến hành quét và nhận diện lại phần cứng của máy tính.

Quá trình tải và cài đặt mới driver sẽ được diễn ra tự động bằng Windows Update nên bạn có thể an tâm là vấn đề đã được giải quyết.
Một số tiến trình Process hay Service còn chạy ngầm khi Shutdown
Việc các tiến trình Process hay Service còn chạy ngầm khi Shutdown Windows cũng là một trong những nguyên nhân phổ biến gây nên tình trạng máy tính không tắt "triệt để". Để kiểm tra, bạn hãy nhập lệnh "msconfig" vào ô tìm kiếm và nhấp vào kết quả System Configuration.

Hộp thoại System Configuration xuất hiện, bạn hãy nhấn vào tab Service.

Tiếp theo bạn hãy đánh dấu vào tùy chọn Hide all Microsoft Services.

Bây giờ bạn hãy kiểm tra lại xem có tiến trình lạ nào hoạt động cùng lúc với Windows hay không? Nếu có hãy vô hiệu hóa nó rồi nhấn Apply > OK để lưu lại.

Tiếp tục mở Task Manager lên bằng cách nhấn phải chuột vào taskbar và chọn Task Manager hoặc dùng tổ hợp phím tắt Ctrl + Shift + Esc.

Task Manager xuất hiện, bạn hãy nhấn vào tab Service và tiến hành rà soát, cũng như vô hiệu hóa các dịch vụ "lạ" đang hoạt động trên nền hệ thống (running).

Máy tính bị nhiễm Malware
Nguyên nhân này ít được cho là tác nhân gây nên lỗi này nhưng cũng không loại trừ khả năng chính nó là nguyên của mà bạn đang tìm kiếm. Để chắc chắn, bạn có thể sử dụng các tiện ích chuẩn đoán và loại trừ mã độc dùng một lần như Norton Power Eraser chẳn hạn.
Sau khi tải về, bạn hãy khởi động Norton Power Eraser lên và nhấn vào Accept để chấp nhận các điều khoản khi sử dụng.

Khi đó, giao diện chính của Norton Power Eraser xuất hiện, hãy nhấn vào biểu tượng scan.

Một hộp thoại thông báo yêu cầu khởi động lại Windows để Norton Power Eraser hoạt động một cách chính xác hơn sẽ xuất hiện. Bạn hãy nhấn Restart để làm theo yêu cầu.

Sau khi hoàn thành việc khởi động lại Windows, Norton Power Eraser sẽ tự khởi động và thực hiện việc quét toàn bộ máy tính để kiểm tra sự hiện diện của các loại mã độc hay malware trong hệ thống.

Nếu máy tính bị nhiễm, Norton Power Eraser sẽ nhanh chóng nhận diện và loại trừ chúng cho bạn.
Một vài giải pháp khác
Trường hợp nếu nguyên nhân không phải như đã liệt kê như trên, bạn đọc có thể dùng đến các giải pháp như sau:
Tắt máy bằng dòng lệnh
Nhấn phải chuột vào nút Start và chọn lệnh "Command Prompt (Admin)".

Hộp thoại Command Prompt xuất hiện, bạn hãy nhập vào lệnh sau và nhấn phím ENTER để thực thi.
shutdown /s /f /t 0

Ngay khi nhấn ENTER, Windows 10 sẽ ngay lập tức tự động tắt.
Vô hiệu hóa tính năng Fast Startup
Mở Control Panel bằng cách nhấn phải chuột vào nút Start và chọn lệnh Control Panel. Sau đó tìm đến nhóm tùy chỉnh Power Options.

Trong Power Options, bạn hãy nhấn vào tùy chọn "Choose what the power buttons" do ở bên trái.

Tiếp theo bạn hãy nhấn vào tùy chọn "Change settings that are currently unavailable"

Sau đó cuộn chuột xuống cuối trang rồi bỏ đánh dấu ở tùy chọn "Turns on fast startup (recommended)". Cuối cùng, hãy nhấn Save changes để lưu lại là xong.

Hi vọng với các giải pháp cung cấp phía trên, vấn đề của bạn sẽ được giải quyết.
TIN MỚI
-

iPhone 15 ra mắt ngày 12/9
-
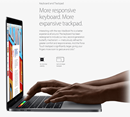
Hướng dẫn cách khắc phục sự cố Wi-Fi trên Windows 11 cực nhanh chớp mắt
-

Cách chẩn đoán lỗi máy tính qua tiếng bíp và chớp đèn
-

Các dòng laptop của Dell
-

Cẩm Nang Bán Hàng Livestream 101: Đẩy Mạnh Kinh Doanh Online Với Sức Mạnh Của Live Stream
-

Cho MacBook "hít khói", đây là ý tưởng laptop mỏng nhất thế giới, không có bất kỳ cổng kết nối nào đang thu hút rất nhiều sự chú ý!
-

5 điểm cộng của mẫu ultrabook Asus viền siêu mỏng
-

Điểm tin 20/6: Đã có giá cước 4G, người dùng mạng 3G đón tin vui
-

iPhone 7 Plus có camera kép, pin dung lượng lên tới 3.500 mAh
-

Đánh giá chi tiết Samsung Galaxy S7: Khó có điểm yếu!

